Step 1: Check if both computers have Wi-Fi capability
The first thing you need to do is ensure that both computers have Wi-Fi capability. Most modern laptops and desktops have built-in Wi-Fi, but older models may not. If your computer does not have Wi-Fi, you will need to purchase a wireless network adapter…
If you don’t have Wi-Fi, you need to purchase wireless Adapter👇
TP-Link 600 Mbps Wifi Wireless Network USB Adapter For Desktop Pc with 2.4Ghz/5Ghz High Gain Dual Band 5Dbi Antenna Wi-Fi
Buy Now- amazon.in
Step 2: Determine the type of wireless connection
There are two types of wireless connections: ad-hoc and
infrastructure. An ad-hoc connection is a direct connection between
two computers without the need for a router or access point. An
infrastructure connection involves connecting the two computers to a
wireless network that has a router or access point…
Step 3: Set up an ad-hoc connection
To set up an ad-hoc connection, follow these steps:
-
Click on the start menu and search for control panel.
-
Click on "Network and Internet."
-
Click on “Network and Sharing Center”
-
Click on "Set up a new connection or network."
- Choose "Set up a wireless ad-hoc network".
-
Follow the prompts to set up the network name and security
settings.
-
Connect the second computer to the network by selecting the
network name and entering the security key.
Step 4: Set up an infrastructure connection
- Click on the Windows Start button and go to "Settings".
- Click on "Network & Internet".
- In the left sidebar, click on "Wi-Fi".
- Turn on Wi-Fi if it's not already on.
- Connect both computers to the same Wi-Fi network.
- Click on "Change Adaptor Option"
- Click on "Properties".
- Click on "Sharing".
- Check the box next to "Allow other network users to connect through this computer's Internet connection".
- Click on "Select a private network connection" and choose the Wi-Fi network that both computers are connected to.
- Turn on file and printer sharing.
- Share files and printers by right-clicking on the file or printer and selecting "Share".
Step 5: Troubleshooting
If you encounter any issues during the set-up process, try the following troubleshooting steps:
- Ensure that both computers are connected to the same network.
- Check that the wireless network adapter is properly installed and working.
- Restart both computers and try again.
- Disable any firewalls or antivirus software that may be blocking the connection.
- Contact the manufacturer's support team for further assistance.
Here are some additional tips to keep in mind when setting up a wireless connection:
- Make sure that your wireless network is secure by using a secure password and enabling encryption.
- Keep your wireless network up-to-date by installing the latest firmware updates for your router and wireless network adapter.
- Avoid using public Wi-Fi networks for file sharing as they are often unsecured and may compromise your data.
- Consider using a third-party file-sharing service such as Dropbox or Google Drive if you need to share files between computers that are not on the same network.
RELATED VIDEO





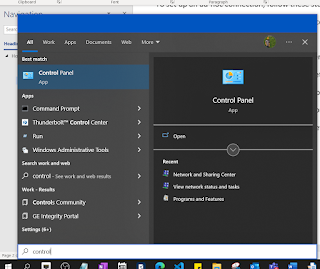
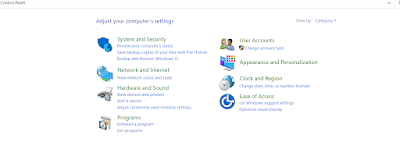
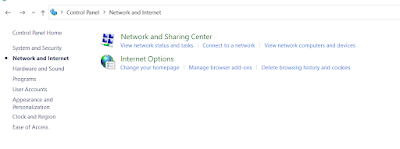
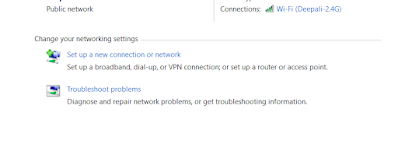
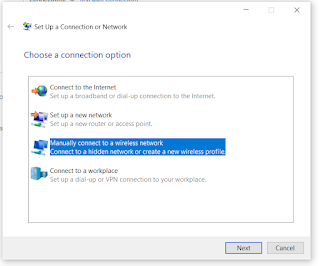
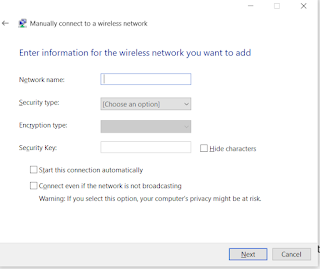
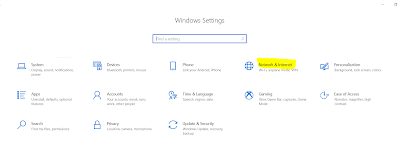





Amazing Bro, Can we collab?
ReplyDelete